
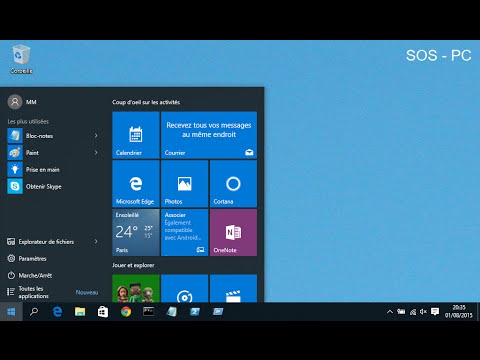
Ignore that entry and choose the one without a dropdown.
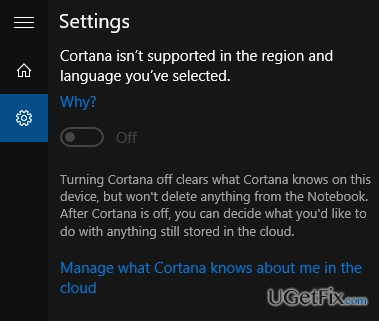
Now, scroll through the “Processes” tab until you find “Windows Explorer.” If Windows Explorer is already open, you’ll see another entry with a dropdown option, as shown below.Right-click the “Start Menu” icon and select “Task Manager” from the menu, or hold down “Ctrl+Shift+Escape.”.Here’s how to kill the Windows Explorer process. The process is not guaranteed to work but has saved many Windows users from reinstalling their operating system. Killing Windows Explorer is a quick-and-easy fix that may come in handy for various situations, such as when you have non-responsive windows or sporadic issues on the Windows desktop. If the above solution doesn’t fix your Windows 10 Start menu freeze-up issues, move on to the next option. If you see “Windows Resource Protection found corrupt files and successfully repaired them,” you are all set. You’ll need to be connected online, as Windows will download clean versions of corrupted files and replace them. If you see the “ Windows Resource Protection found corrupt files but was unable to fix some (or all) of them” error, type “DISM /Online /Cleanup-Image /RestoreHealth,” without the quotes.Now, type “sfc /scannow” without quotes and hit “Enter.” Take note of the space between “ sfc” and “ /scannow.”.
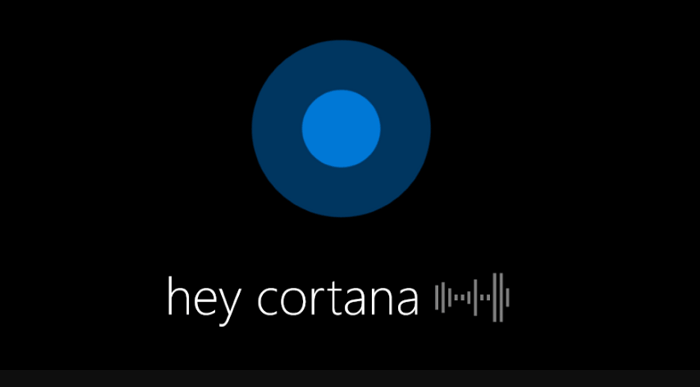


 0 kommentar(er)
0 kommentar(er)
